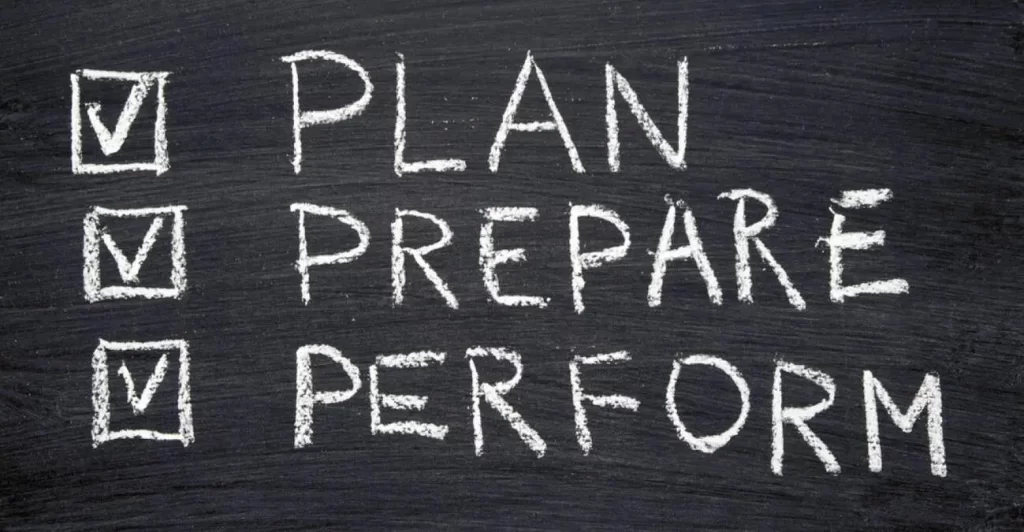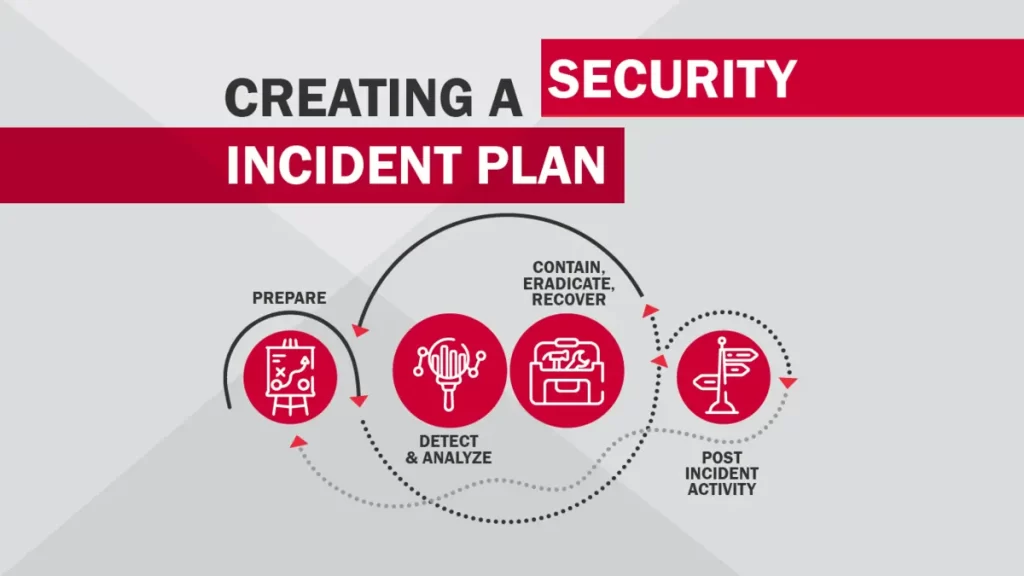Learn how to integrate Google Analytics with your WordPress.org website in 3 easy steps via the MonsterInsights plugin.
MonsterInsights is a WordPress analytics plugin that integrates with Google Analytics, allowing you to analyze website traffic – how people find and use your website – so you can double your traffic and conversion rate. Now, let’s walk through what you need to do to connect MonsterInsights and set up web analytics.
- Set up a Google Analytics account and at least one property and connect it to your WordPress site
- Install the MonsterInsights plugin on your WordPress website
- Authenticate Google Analytics with MonsterInsights
You may be also interested in Basic SEO practices.
1. Set up a Google Analytics account and at least one property and connect it to your WordPress site
Follow these steps to get your WordPress website authorized with Google Analytics.
Sign up for or login to your Google Analytics account. “Sign in to Analytics”. Create an account (e.g., DTITechs). Check all the options under “Account Data Sharing Settings”. Click Next.
Now you need to enter the property details of your website. Start by entering a name (e.g., DTI Tech+). Select a reporting time zone, and the currency.
After you’ve entered this information, click the Show advanced options. Enable the Create a Universal Analytics property option.
Next, enter the URL of your website (e.g., https://supervisorbullying .com) and make sure you select the Create a Universal Analytics property only option to ensure that you’re able to use other tracking platforms and measure your ad performance accurately. Click Next.
In the next step, enter your business information (e.g., select an industry and size of your business). Then specify how you intend to use Google Analytics for your business (e.g., measure customer engagement with my site or app, optimize my site or app experience, etc.). After this click the Create button.
Now a pop up window should appear. Read and accept the Google Analytics Terms of Service and the Data Processing Terms as required by GDPR. You should also review and accept the Measurement Controller-Controller Data Protection Terms.
After you accept the terms, you will be taken to a screen where you can see the Tracking ID and the tracking code to enter on your WordPress website.
At this point, in Property admin settings, you can set an industry category for your property and link Google Analytics and Google Search Console. In the Account admin area, you can filter internal traffic.
2. Install the MonsterInsights plugin on your WordPress website
If you’re new to all this, wpbeginner offers an illustrated overview of how to install a WordPress plugin step by step for beginners. It’s very easy.
You can install the MonsterInsights plugin using the WordPress plugin search function. You can search for your plugin by name, and when the results appear, select your plugin and click “Install Now” and then click “Activate”. A new Insights menu item should now appear in your WordPress dashboard.
3. Authenticate Google Analytics with MonsterInsights
Normally you would need to insert your Google Analytics tracking code into your WordPress website’s HTML code. But MonsterInsights will take care of this for you–no coding is necessary.
Instead, authenticate as follows: From you WordPress dashboard menu, go to Insights Settings. Now you can Authenticate with your Google account by clicking Connect MonsterInsights–this will connect your Google Analytics to your website.
Voilà! You’re all done.
Related content
WordPress security best practices
Back to DTI Courses